Accesoriile sistemului Windows
Aplicaţia Calculator
Aparţine grupului de aplicaţii ACCESSORIES
Această aplicaţie oferă utilizatorului posibilitatea de a efectua calcule matematice complexe în mod similar folosirii unui calculator de buzunar.
Există două tipuri de calculatoare puse la dispoziţie de către acest accesoriu:
- calculatorul standard, care permite efectuarea de calcule simple (adunare, scădere, înmulţire, împărţire etc.) şi
- calculatorul ştiinţific, care extinde funcţionalitatea calculatorului standard prin adăugarea unor funcţii matematice şi statistice complexe şi prin posibilitatea de a efectua calcule în diferite baze de numeraţie.
Pornirea aplicaţiei Calculator
Butonul START -> All Programs -> Accessories -> Calculator
Calculatorul standard
 Tipul de calculator utilizat se selectează din meniului View, folosind opţiunile Standard şi Scientific.
Tipul de calculator utilizat se selectează din meniului View, folosind opţiunile Standard şi Scientific.
Calculatorul ştiinţific
Funcţiile oferite de către calculatorul ştiinţific
| SIMBOL | FUNCŢIE |
| M+ | adună numărul afişat în memorie |
| PI | valoarea numărului "Pi" |
| Mod | restul împărţirii lui x la y (x mod y) |
| And, Or, Xor, Not | funcţiile logice SI, SAU, SAU exclusiv, negare |
| Lsh | shiftare (translaţie) la stânga a cifrelor binare ale numărului cu un număr specificat de poziţii (operaţie echivalentă înmulţirii cu puteri ale lui 2) |
| Int | partea intreagă a numărului afişat |
| Hex, Dec, Oct, Bin | sistemele de numeraţie hexazecimal, zecimal, octal, binar |
| Deg, Rad, Grad | afişarea numerelor trigonometrice în grade, radiani sau gradienţi |
| +/- | schimbă semnul numărului afişat |
| C | şterge din memorie rezultatul operaţiei |
| Ce | şterge numărul afişat |
| Back | ştergerea ultimei cifre a numărului afişat |
| Inv | calculează funcţiile inverse pentru toate funcţiile descrise până acum |
| Hyp | funcţiile hiperbolice pentru sin, cos, tan |
| +, -, *, / | adunare, scădere, înmulţire, împărţire |
| Sta, Dat | deschiderea cutiei statistice şi adăugarea unei noi valori |
| Ave, Sum, s | funcţii statistice pentru media aritmetică, sumă şi deviaţie standard |
| F-E | trecerea de la scrierea exponenţială la cea normală şi invers |
| [, ] | paranteze pentru a stabilii ordinea efectuării operaţiilor |
| dms | converteşte numărul afişat în formatul grade-minute-secunde |
| Exp | scrierea exponenţială a numărului afişat |
| ln, log | calcularea valorii logaritmului natural şi a celui zecimal din numărul afişat |
| sin, cos, tan | funcţiile trigonometrice sin, cos, tg |
| x^2, x^3, x^y | ridicarea la puterea 2, 3 respectiv la o putere introdusă de către utilizator |
| n! | factorialul numărului afişat |
| 1/x | inversul unui număr |
| MC | şterge din memorie toate valorile stocate |
| MR | afişează conţinutul memoriei |
| MS | stochează în memorie numărul afişat |
Aplicatia Notepad
Aplicatia Notepad este un editor de texte simplu.
Pentru a lansa în executie aceasta aplicatie trebuie sa parcurgeti pasii:
- clic pe butonul Start,
- mausului pe optiunea Programe (Programs),
- în lista asociata se selecteaza optiunea Accesorii (Accesories)
- alegeti cu clic aplicatia Notepad.
Fereastra aplicatiei Notepad contine elementele:
- bara de titlu,
- bara de meniuri,
- bara de defilare pe orizontala,
- bara de defilare pe verticala
- suprafata de lucru
În bara de titlu a aplicatiei apare afisat numele fisierului, numele aplicatiei, iar în partea dreapta butoanele specifice lucrului cu ferestre (minimizare, restabilire jos, maximizare, închidere).
Textul se poate introduce prin tastare, copiere, mutare.
Prin tastare, textul apare în locul în care se afla punctul de inserare (liniuta pulsatoare).
Se trece pe un alt rând apasând Enter.
A. Textul introdus poate fi modificat sau sters:
Pentru a introduce text între doua caractere existente, se face clic în locul respectiv si se tasteza noul text. stergerea se poate realiza folosind tastele Backspace sau Delete.
Daca se doreste stergerea unui text mai lung printr-o singura operatie, textul respectiv trebuie selectat, dupa care se apasa tasta Delete.
Selectarea textului în Notepad se realizeaza facând clic cu mouse-ul la o extremitate a textului care se doreste a fi în selectie si se gliseaza mouse-ul pâna la cealalta extremitate a textului.
Un cuvânt se selecteaza daca se executa dublu clic pe cuvântul respectiv.
B. Textul selectat poate fi copiat sau mutat:
a. Copierea se realizeaza parcurgând pasii:
1. se selecteaza textul (sursa)
2. din meniul Editare (Edit) se alege cu clic optiunea Copiere (Copiere)
3. se pozitioneaza cursorul mouse-ului (clic) la destinatie
4. din meniul Editare (Edit) se alege optiunea Lipire (Paste).
b. Mutarea (Decuparea) se realizeaza parcurgând pasii:
1. se selecteaza textul (sursa)
2. din meniul Editare (Edit) se alege cu clic optiunea Decupare (Cut)
3. se pozitioneaza cursorul mouse-ul (clic) la destinatie
4. din meniul Editare (Edit) se alege optiunea Lipire (Paste)
Prin mutare textul dispare din sursa si apare la destinatie.
În Notepad se poate introduce data si ora sistem (sub forma stabilita în Panoul de Control (Control Panel)àData si ora (Date and Time) din meniul EditareàData/ora (EditàDate/Time). Ele vor aparea afisate în locul în care se afla pozitionat punctul de inserare.
Aplicatia Notepad nu are posibilitati de formatare a textului, dar permite schimbarea fontului de afisare pentru fereastra aplicatiei. Fontul se poate schimba daca din meniul Format se alege comanda Font.
În fereastra Font se alege fontul, stilul fontului si dimensiunea acestuia, executând clic pe optiunile dorite din listele respective. Prin schimbarea fontului, în Notepad, se schimba modul de afisare al întregului text.
Salvarea în Notepad se realizeaza din meniul FisieràSalvare ca (FileàSave as) (la fel ca în aplicatia Paint). În fereastra de salvare se stabileste folderul în care se salveaza (în listasalveaza în(save in):), se introduce prin tastare numele fisierului (în lista nume fisier(file name):), iar în lista salvare cu tipul(save as type): se alege Document text(*.txt) (TextDocument) si se executa clic pe butonul Salvare (Save).
Extensia fisierelor din Notepad este txt. Dupa salvare, în bara de titlu a aplicatiei va aparea numele fisierului.
Se poate crea un fisier nou alegând FisieràNou (FileàNew).
Pentru o deschidere ulterioara a fisierului, din meniul Fisier (File) se alege Deschidere (Open). În fereastra Deschidere (Open) se afiseaza în lista privire în (look in:) folderul în care a fost salvat fisierul, iar în zona centrala a ferestrei se executa dublu-clic pe numele fisierului.

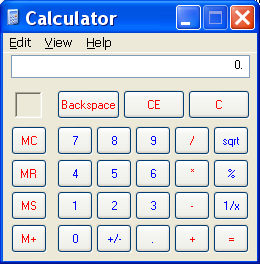


Niciun comentariu:
Trimiteți un comentariu
Rețineți: Numai membrii acestui blog pot posta comentarii.