<<word 2007 tutorial>>
Formatarea paginii
Tutoriale AEL - Office română 2007
·
Schimbarea dimensiunii paginii, a orientării şi
marginilor
·
Inserarea, ştergerea unui marcaj
întrerupere-pagină (page break)
·
Adăugarea, modificarea unui text în antet şi
subsol
·
Adăugarea unor câmpuri în antet şi subsol: data,
oră etc.
Utilizatorul poate
stabili:
·
dimensiunea foii de hârtie,
·
orientarea paginilor din document,
precum şi
·
marginile libere ce se vor lăsa de la
marginea foii fizice până la textul din pagină.
Word utilizează stiluri de pagină pentru a
stabili orientarea paginilor în document.
Pentru ca în acelaşi
document să aveţi pagini orientate şi Portret
şi Vedere trebuie să aveţi definite
cel puţin două stiluri de pagină, unul să utilizeze orientarea portrait şi
celălalt orientarea landscape.
Schimbarea mărimii
paginii şi a orientării pentru stilul curent de pagină
1. Se alege panglica
(ribbon) cu numele Aspect pagină.
2. Se face apoi clic pe
butonul pentru deschiderea casetei de dialog Iniţializare pagină - Dimensiunea foii de hârtie se alege din lista
Dimensiune hârtie, tabul Hârtie.
- Dimensiunile foii
alese apar în câmpurile Lăţime şi Înălţime.
Se poate indica o dimensiune personalizată de pagină dacă se introduc alte dimensiuni în aceste câmpuri.
Se poate indica o dimensiune personalizată de pagină dacă se introduc alte dimensiuni în aceste câmpuri.
- Orientarea paginii se
stabileşte în tabul Margini, secţiunea Orientare prin clic pe una dintre
variante, Portret (tip portret) sau Vedere (tip vedere).
- În zona Margini se stabilesc marginile, care
se lasă pentru foaia de hârtie, în casetele Sus, Jos, Stânga, Dreapta.
- În zona Se aplică la se alege, căror pagini
li se aplică formatarea;
3. Clic pe butonul OK
pentru a închide caseta Iniţializare pagină.
Inserarea,
ştergerea unui marcaj întrerupere-pagină (page break)
Uneori se doreşte ca
textul ce urmează a fi introdus în continuare, să fie scris pe o pagină nouă
chiar dacă pagina curentă nu a fost completată cu text. Cu alte cuvinte se
doreşte să se termine pagina curentă la o anumită poziţie şi să se facă saltul
la o pagină nouă.
O posibilitate ar fi să
se apese tasta Enter, adică să se introducă rânduri goale până când se ajunge
în pagina următoare. Mai indicat este însă să se utilizeze comanda pentru
întrerupere de pagină Page break.
Inserarea
manuală a sfârşitului de pagină
1. Se poziţionează
punctul de inserţie în locul în care se doreşte să înceapă o pagină nouă.
2. Se alege panglica Aspect pagină, butonul
Întreruperi, opţiunea Pagină . Sau se alegeoptiunea Sfarsit de pagina din
panglica Inserare, sectiunea Pagini.
Ştergerea
unui sfârşit de pagină introdus manual
1. Se face clic pe
butonul Afişare totală aflat în secţiunea Paragraf din panglica Pornire pentru
a vizualiza caracterele netipăribile.
2. Se şterge cu Backspace sau Delete
caracterul netiparibil
Adăugarea,
modificarea unui text în antet şi subsol
În paginile lucrării
create în Word se pot adăuga anteturi şi
subsoluri.
Antetul şi subsolul
sunt zone localizate la marginea de sus respectiv de jos a paginii. Ele pot
conţine text şi grafică. Textul se formatează după aceleaşi reguli ca şi cel
din corpul de text.
De obicei în una din
aceste zone se face numerotarea automată a paginilor documentului.
·
Adăugare
antet şi subsol (Header and Footer)
1. Se alege Inserare →
Antet → şi apoi se alege stilul de pagină din submeniu.
2. Alegerea unui tip de antet din lista
afişată va marca zona de antet sau subsol (din pagina curentă sau din prima
pagină ce are ataşat stilul ales) cu linii întrerupte şi va activa aceste zone
pentru a se putea lucra în ele. Se tastează textul care să apară în antet sau
subsol şi se formatează ca orice text.
3. Comutarea între
antet şi subsol se face cu clic în zona respectivă.
4. Când se finalizează
crearea sau modificarea antetului, respectiv a subsolului se revine în document
cu dublu-clic în zona de lucru.
·
Modificarea
ulterioară a antetului şi subsolului:
1. Se dă dublu-clic în zona
de antet sau de subsol.
2. Se editează textul
din zonele respective.
3. Se revine în
document cu dublu-clic în zona de lucru.
Adăugarea
unor câmpuri în antet şi subsol: data, oră etc.
Se poate adăuga în
antet şi subsol text sau grafică, se pot numerota paginile documentului, insera
data şi ora curentă, numele documentului şi locul unde se află acesta pe disc,
precum şi alte informaţii. Toate aceste opţiuni sunt disponibile în panglica
disponibilă după activarea vizualizării antetului şi a subsolului. După
terminarea editării se apasă butonul Inchidere antet si subsol.
aplicatie practica
**- FISA DE LUCRU 4-** adeverinta (clic pt fisa)
aplicatie practica
**- FISA DE LUCRU 4-** adeverinta (clic pt fisa)

 - 5328 kb)
- 5328 kb)



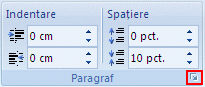
 , apoi pe
, apoi pe 


