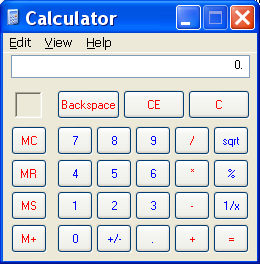1. Calculaţi media aritmetică şi suma pătratelor numerelor:
10, 12, 57, 23, 99 folosind caseta statistică a calculatorului.
10, 12, 57, 23, 99 folosind caseta statistică a calculatorului.
2. Calculaţi valoarea expresiei binare:
E = 1000x111:10+111x(11+101).
2. INSUSIRE DE CUNOSTINTE
Titlul lectiei: Aplicatia PAINT
E = 1000x111:10+111x(11+101).
2. INSUSIRE DE CUNOSTINTE
Titlul lectiei: Aplicatia PAINT
Paint permite utilizatorilor realizarea de desene alb-negru sau color care pot fi apoi imprimate sau incluse оn cadrul altor aplicatii Windows (de exemplu, procesorul de documente Word).
Fereastra Paint care se deschide in urma lansarii in executie a aplicatiei are spatiul de lucru impartit in urmatoarele zone:
- aria de desen - este zona unde se pot realiza desenele si care poate fi vizualizata in intregime prin intermediul barelor de defilare orizontala si verticala;
- aria uneltelor (Tools) - cuprinde reprezentarile grafice ale celor 18 instrumente de lucru care pot fi selectate prin clic cu mouse-ul pe dreptunghiul corespunzator si apoi folosite in aria de desen;
- aria paletei de culori - permite selectarea prin clic cu mouse-ul a culorii fundalului de desenare si a culorii cu care se deseneaza.
3. FIXARE CUNOSTINTE
- Creati pe desktop un folder competente digitale.
- Creati in folder structura urmatoare:
- Descarcati si salvati in folder-ele corespunzatoare: subiectele, baremele si fisierele sursa.(dupa modelul alaturat)
- Observati si notati rezolvarile profesorului pentru subiecte 2010, ziua1.
Subiecte - Competente Digitale - Ziua 1, 19.04.2010
- D_competente_digitale_subiect_10_fisa_A_LRO.pdf( -65kb)
- D_competente_digitale_subiect_10_fisa_B_LRO.pdf ( -71kb)
- D_competente_digitale_barem_10.pdf( -91kb)
- Arhivă foldere( zip-671kb)
Competente digitale
SUBIECTE COMPETENŢE DIGITALE - ZIUA 1, 10 IUNIE 2011
- Fişa A (fişier PDF - 61 kb)
- Fişa B (fişier PDF - 91 kb)
- Barem (fişier PDF - 71 kb)
- Pachete fişiere (Arhivă WINRAR - 4804 kb)
Realizati o felicitare in Paint cu ocazia sarbatorilor de iarna.
Postati lucrarea pe grupul clasei pana la ta a de
31 decembrie 2017 pentru notare.