[PDF]Manual 2007
SARCINA DE LUCRU:
Urmariti explicatiile si demonstratia profesorului. Notati informatiile in caiete. - Realizati in echipa de 2 membrii orarul clasei, aplicand notiunile predate si vizionate in timpul demonstratiei.
- Trimiteti lucarea pe adresa profesorului, postati lucrarea pe grupul clasei

Inserarea unui tabel
În Microsoft Office Word 2007, aveți posibilitatea să
inserați un tabel dacă alegeți dintr-o selecție de tabele preformatate -
în care există și date eșantion - sau dacă selectați numărul dorit de
rânduri și coloane.
Aveți posibilitatea să inserați un tabel într-un
document sau să inserați un tabel în alt tabel pentru a crea un tabel
mai complex.
Inserarea unui tabel
- meniul Table – opţiunea Insert – opţiunea Table
- se introduce numărul de coloane şi linii (Number of columns, Number of rows)
- în caseta Fixed column width (Lăţime fixă a coloanei) se stabileşte lăţimea tabelului.
Optiunea Automat permite ca lăţimea tabelului să fie egală cu a paginii, coloanele având
dimensiunile egale. - butonul AutoFormat permite alegerea unui format prestabilit pentru tabel: chenare, efecte
de umbrire, culori, dimensiuni. În zona Apply special format to se pot selecta capetele de
tabel (prima şi ultima linie sau coloană) pentru care se aplică efecte speciale în cazul în care
acestea conţin rezultate ale tabelului.
- butonul Insert Table
 din bara cu instrumente standard
din bara cu instrumente standard- se deplasează cursorul mouse-ului pe orizontală pentru a specifica numărul de coloane şi
pe verticală pentru a specifica numărul de linii.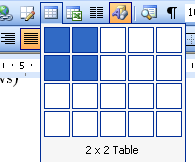
- se deplasează cursorul mouse-ului pe orizontală pentru a specifica numărul de coloane şi
-
Faceți clic unde doriți să inserați un tabel.
-
Pe fila Inserare, în grupul Tabele, faceți clic pe Tabel, indicați spre Tabele rapide, apoi faceți clic pe șablonul dorit.

- Înlocuiți șablonul cu datele dorite.
Utilizarea meniului Tabel
-
Faceți clic unde doriți să inserați tabelul.
-
Pe fila Inserare din grupul Tabele, faceți clic pe Tabel, apoi sub Inserare tabel, glisați pentru a selecta numărul de rânduri și coloane dorit.
Operaţii în tabel
- Meniul Table - opţiunile:
- Insert – adaugă o coloană la stânga (Columns to the Left) sau la dreapta (Columns to the Right),
o linie deasupra (Rows Above) sau sub (Rows Bellow), o celulă (Cells), faţă de poziţia cursorului
în tabel. - Delete – şterge tabelul, liniile, coloanele şi celulele selectate.
Obs. Prin acţionarea tastei Delete nu se şterge tabelul, ci conţinutul acestuia. - Merge Cells – îmbină celulele selectate
- Split Cells – împarte în celule
- Table AutoFormat – permite formatarea prestabilită a unui tabel
- AutoFit (Potrivire automată) – adaptează dimensiunile elementelor unui tabel
- Heading Rows Repeat – permite repetarea capului de tabel pe fiecare pagină nouă ocupată de
tabel. - Convert – realizează transformarea unui text selectat în tabel şi invers.
- Sort – se sortează pe coloane datele din tabel, crescător sau descrescător, după maxim trei
coloane - Formula – permite efectuarea unor calcule în tabel
- Se poziţionează cursorul în ultima celulă necompletată pe un rând sau coloană. În caseta
Formula, este afişată automat funcţia =SUM(left) pentru adunarea elementelor de pe linie,
sau =SUM(above) pentru adunarea elementelor de pe coloană. Dacă dorim altă funcţie, o
alegem din caseta Paste Function şi o introducem în caseta Formula. Alte funcţii sunt: Min,
Max, Count (numără elementele), Average (media aritmetică), etc. În caseta Number
Format se stabileşte formatul de afişare a rezultatului. - Se vor indica ca argumente ale funcţiei (ceea ce este între paranteze) adrese de celule,
adică A1, B4 (litera coloanei şi numărul liniei) sau un domeniu de celule, adică A1:C5.
- Se poziţionează cursorul în ultima celulă necompletată pe un rând sau coloană. În caseta
- Table Properties – permite stabilirea proprietăţilor unui tabel:
- Table: dimensiunile, alinierea şi modul de aranjare a textului în jurul tabelului, borduri şi
umbrire - Row: dimensiunea liniilor (înălţimea), posibilitatea de a împărţi un rând de tabel pe două
pagini. Dacă nu este selectată opţiunea Allow row to break across pages tabelul se
redimensionează automat astfel încât rândul să încapă în pagină) - Column: dimensiunea coloanelor (lăţimea) şi unitatea de masură
- Cells: dimensiunea celulelor, alinierea textului în celulă faţă de marginile de sus şi de jos.

dreapta pe tabel (opţiunea Text direction permite scrierea în celulă pe vertical). - Table: dimensiunile, alinierea şi modul de aranjare a textului în jurul tabelului, borduri şi
Lucrul în tabel
- Dimensiunile liniilor şi coloanelor se pot modifica manual, prin poziţionarea cursorului pe linia
rândului sau coloanei, iar atunci când acesta se transformă în săgeată se trage spre exterior (pentru
mărire) sau interior (pentru micşorare). - Selectarea tabelului se face prin poziţionarea cursorului mouse-ului în colţul din stânga sus şi se
face clic pe .
. - Selectarea unei linii (coloane) se face prin poziţionarea cursorului în dreptul liniei (coloanei), iar
când acesta se transformă în săgeată se face clic pe aceasta. - Selectarea se poate face şi din meniul Table – opţiunea Select
- Table – selectează tabelul
- Row – selectează linia în care e poziţionat cursorul
- Column – selectează coloana în care e poziţionat cursorul
- Cell – selectează celula în care e poziţionat cursorul





Niciun comentariu:
Trimiteți un comentariu
Rețineți: Numai membrii acestui blog pot posta comentarii.